Con el tiempo, es normal que un PC pierda velocidad y eficiencia. Aunque el formateo suele ser la opción rápida para mejorar el rendimiento, existen varios métodos para optimizar y acelerar el PC sin necesidad de borrar todos tus archivos. En esta guía, veremos una serie de ajustes y técnicas avanzadas que pueden ayudar a que tu equipo funcione de forma más rápida y fluida, sin tener que recurrir a un formateo.
¿Es posible acelerar tu PC sin formatearlo?
La respuesta es sí. Acelerar un PC sin formatear es completamente posible mediante ajustes específicos y el uso de herramientas integradas en el sistema operativo. Muchas veces, el rendimiento se ve afectado por procesos en segundo plano, programas innecesarios que se ejecutan al iniciar y archivos temporales que ocupan espacio en el disco. Con una optimización adecuada, es posible recuperar la velocidad del equipo sin tener que pasar por el proceso de formateo, que puede ser largo y complejo.
Existen desde ajustes básicos, como desactivar programas del inicio, hasta métodos avanzados como la actualización de controladores y el overclocking, para quienes buscan exprimir al máximo el rendimiento de su equipo. Desde mi experiencia, estos métodos son efectivos y pueden mejorar la velocidad y estabilidad de un PC sin perder datos importantes.
Desactivar programas innecesarios en el inicio de Windows
Una de las razones por las que muchos PCs pierden velocidad es la gran cantidad de programas que se ejecutan al inicio de Windows. Estos programas, en su mayoría innecesarios, consumen memoria y ralentizan el arranque del sistema. Para mejorar el tiempo de arranque, es recomendable desactivar aquellos que no son esenciales.
Para hacer esto en Windows 10 o Windows 11, sigue estos pasos:
- Presiona Ctrl + Shift + Esc para abrir el Administrador de tareas.
- Ve a la pestaña «Inicio». Aquí encontrarás una lista de todos los programas que se inician con el sistema.
- Selecciona los programas que consideres innecesarios y haz clic en «Deshabilitar».
Al reducir la cantidad de programas en el inicio, puedes acelerar el tiempo de arranque y liberar memoria RAM para que el sistema funcione de forma más eficiente. Es una técnica básica, pero muy efectiva, especialmente en equipos con recursos limitados.
Además, es recomendable revisar cada cierto tiempo qué programas se agregan al inicio sin que te des cuenta, ya que algunas aplicaciones, especialmente al instalar actualizaciones, tienden a habilitarse nuevamente para iniciarse con el sistema. Otro buen consejo es deshabilitar herramientas de sincronización en segundo plano, como las de almacenamiento en la nube (OneDrive, Google Drive), y solo activarlas cuando realmente las necesitas. Esto ayuda a reducir el consumo de recursos innecesarios durante el arranque y optimiza el rendimiento del equipo desde el momento en que se enciende.
Optimización avanzada: Controladores, actualización de BIOS y ajustes de rendimiento
Una optimización avanzada implica realizar ajustes que pueden no ser evidentes para el usuario promedio, pero que marcan una gran diferencia en el rendimiento. Actualizar los controladores es un primer paso fundamental. Los controladores permiten que el sistema operativo se comunique correctamente con el hardware, por lo que versiones actualizadas pueden mejorar la estabilidad y velocidad de la computadora.
Para actualizar los controladores:
- En Windows, busca «Administrador de dispositivos».
- Expande las categorías y haz clic derecho sobre los dispositivos que deseas actualizar.
- Selecciona «Actualizar controlador» y sigue las instrucciones.
La actualización del BIOS es otro método avanzado que puede mejorar la eficiencia del sistema, ya que optimiza la comunicación entre la placa base y el hardware. Este proceso varía según el fabricante del equipo y es importante seguir las instrucciones oficiales para evitar problemas.
Además, Windows permite realizar ajustes de rendimiento en la configuración del sistema, donde puedes priorizar la velocidad sobre la apariencia. Para ello, ve a «Configuración avanzada del sistema» y ajusta el rendimiento visual de Windows, desactivando animaciones y efectos gráficos que consumen recursos.
Es recomendable también realizar verificaciones automáticas de controladores mediante herramientas de actualización de drivers, como Driver Booster o Snappy Driver. Estas aplicaciones buscan automáticamente los drivers más recientes para tu hardware y simplifican el proceso de actualización. Sin embargo, es importante evitar instalar controladores genéricos no oficiales, ya que estos pueden ocasionar incompatibilidades o incluso fallos en el sistema. Tener un respaldo de controladores antes de realizar actualizaciones masivas también es una buena práctica para restaurar el sistema en caso de inconvenientes.
Liberar espacio en disco sin eliminar archivos esenciales
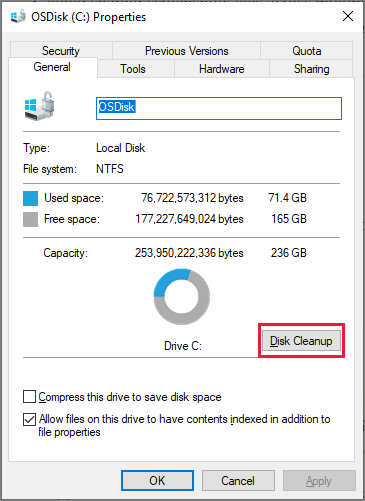
Otro aspecto clave para acelerar un PC es liberar espacio en el disco duro. Un disco lleno puede ralentizar considerablemente el sistema, ya que limita el espacio disponible para el almacenamiento temporal. Sin embargo, liberar espacio no significa eliminar archivos importantes. Existen herramientas y métodos para limpiar el sistema de manera efectiva.
El Liberador de espacio en disco de Windows es una herramienta integrada que permite eliminar archivos temporales, archivos de caché y otros elementos que ocupan espacio innecesario. También puedes recurrir a aplicaciones como CCleaner, que realizan una limpieza más profunda, eliminando elementos residuales de programas antiguos y entradas de registro obsoletas.
Otra recomendación es revisar la carpeta de Descargas y la Papelera de reciclaje, ya que suelen acumular archivos que no necesitas. Al liberar espacio en el disco, el sistema puede operar de manera más fluida, mejorando el rendimiento general sin perder tus datos importantes.
Si tu disco duro tiene menos del 10% de espacio libre, Windows puede experimentar una desaceleración considerable, ya que se ve forzado a utilizar espacio temporal en el disco para operaciones básicas. Además de utilizar herramientas como CCleaner, te recomiendo archivar archivos grandes que no necesites a diario, como videos, en un disco duro externo o en almacenamiento en la nube. De esta manera, reduces la carga en el disco principal, optimizando la rapidez en el acceso a los datos y la fluidez de todo el sistema. También puedes activar la «Limpieza automática de almacenamiento» en Configuración de Windows para programar limpiezas periódicas.
Además de eliminar archivos innecesarios, otra estrategia útil para liberar espacio en el disco sin perder información es aprovechar el almacenamiento en la nube. Herramientas como Google Drive, Dropbox y OneDrive permiten guardar documentos, fotos y videos de forma segura en la nube, liberando espacio en el disco local. La ventaja de este método es que puedes acceder a tus archivos en cualquier momento desde cualquier dispositivo sin ocupar espacio en el PC. Para optimizar aún más, puedes configurar estas aplicaciones para que mantengan solo los archivos que usas con frecuencia en el equipo, mientras el resto se almacena en línea. Esto es particularmente beneficioso para equipos con discos de menor capacidad, ya que mejora tanto el rendimiento como la disponibilidad de espacio en el sistema.
Desfragmentación y limpieza del disco para mejorar la velocidad
La desfragmentación es un proceso en el cual se reorganizan los datos en el disco para que el sistema acceda a ellos de forma más eficiente. Con el tiempo, los archivos se fragmentan, es decir, se dividen en partes que se almacenan en diferentes ubicaciones del disco. Esto puede ralentizar el tiempo de acceso y afectar el rendimiento general.
Para desfragmentar el disco en Windows:
- Busca «Desfragmentar y optimizar unidades».
- Selecciona la unidad que deseas desfragmentar y haz clic en «Optimizar».
Este proceso es especialmente útil en discos duros (HDD), ya que los discos SSD no requieren desfragmentación. Sin embargo, es importante no abusar de este proceso y realizarlo cada ciertos meses. Además, realizar una limpieza periódica del disco, eliminando archivos temporales y registros, ayuda a mantener el rendimiento estable.
En equipos con HDD, puedes programar la desfragmentación para que se ejecute de forma automática en períodos de bajo uso, como durante la noche o fines de semana. Esto garantiza que el sistema esté optimizado sin interrumpir tus actividades diarias. Además, te recomiendo realizar una verificación de errores en el disco antes de cada desfragmentación para evitar posibles fallos que puedan afectar el proceso. Windows ofrece esta opción en «Propiedades» del disco, en la pestaña de «Herramientas», y es un paso clave para asegurar una desfragmentación segura y efectiva.
Overclocking: Aumentar el rendimiento de la CPU (solo para usuarios avanzados)
El overclocking es una técnica avanzada que permite aumentar la velocidad de la CPU, logrando que el sistema funcione de manera más rápida. Sin embargo, esta técnica está orientada a usuarios avanzados, ya que implica riesgos como el sobrecalentamiento. Al hacer overclocking, se aumenta la frecuencia de trabajo del procesador, lo que incrementa su rendimiento en tareas exigentes.
Para realizar overclocking, es importante contar con un sistema de refrigeración adecuado y monitorear la temperatura de la CPU. El software de monitoreo, como CPU-Z y HWMonitor, permite ver los cambios de temperatura en tiempo real. Algunos fabricantes de placas base, como ASUS y MSI, incluyen herramientas de overclocking en sus BIOS, lo que facilita el ajuste de parámetros como la velocidad de la CPU y la memoria RAM.
Desde mi experiencia, el overclocking puede mejorar el rendimiento significativamente, pero es importante hacerlo de manera controlada. Este método es ideal para usuarios que desean obtener el máximo rendimiento de su equipo en tareas específicas, como juegos o software de edición pesada.
Si decides hacer overclocking, asegúrate de contar con una fuente de alimentación potente, ya que el aumento en la velocidad del CPU también incrementa el consumo de energía. Mantén tu equipo en un espacio bien ventilado y utiliza pasta térmica de buena calidad para mantener el procesador en temperaturas seguras. También es recomendable ir aumentando la velocidad de manera gradual y hacer pruebas de estabilidad entre cada ajuste. Puedes utilizar herramientas como Prime95 para verificar que el sistema se mantenga estable bajo las nuevas configuraciones de rendimiento.
Ajustes de energía para un rendimiento óptimo en Windows.
Windows ofrece opciones de energía que permiten ajustar el rendimiento en función de las necesidades del usuario. En un equipo portátil, normalmente el sistema operativo ajusta el rendimiento para ahorrar batería, lo cual puede limitar la velocidad del sistema. Sin embargo, es posible cambiar estos ajustes para priorizar el rendimiento.
Para configurar el plan de energía en Windows:
- Busca «Opciones de energía» en el menú de inicio.
- Selecciona «Alto rendimiento» o personaliza tu plan de energía para que se enfoque en la velocidad en lugar de en el ahorro de batería.
Este ajuste es especialmente útil en portátiles, pero también se puede utilizar en PC de escritorio para maximizar la potencia en tareas de alta demanda. Al cambiar al modo de alto rendimiento, el sistema prioriza los recursos para ejecutar procesos de manera más rápida, acelerando el funcionamiento general del equipo.
Adicionalmente, puedes desactivar la opción de «Suspensión selectiva de USB» en el plan de energía, que mejora la estabilidad de los periféricos conectados al equipo, como discos duros externos o hubs USB. Esto reduce los tiempos de espera y ayuda a mantener el flujo de trabajo sin interrupciones. También es útil ajustar la configuración de «Estado mínimo del procesador» para asegurar que la CPU no opere por debajo de un rendimiento óptimo durante tareas de alta demanda.
Recomendaciones finales para mantener el rendimiento sin formateo
Mantener el rendimiento de un PC sin necesidad de formatearlo es posible si se siguen ciertos hábitos de mantenimiento. Uno de los más importantes es actualizar el sistema operativo y las aplicaciones regularmente. Las actualizaciones suelen incluir mejoras de seguridad y rendimiento que optimizan el sistema.
Otra recomendación es evitar instalar programas innecesarios y desinstalar aquellos que ya no utilices. Los programas ocupan espacio y, en muchos casos, incluyen servicios que se ejecutan en segundo plano, consumiendo recursos. Además, realiza análisis periódicos con software antivirus para evitar que el malware afecte el rendimiento.
En resumen, mantener el PC rápido y eficiente sin formatear implica una combinación de ajustes básicos y técnicas avanzadas. Con un mantenimiento adecuado y el uso de las herramientas disponibles en el sistema, es posible prolongar la vida útil del equipo y disfrutar de una experiencia de usuario más ágil.
Como consejo adicional, puedes crear una rutina de mantenimiento mensual que incluya revisar el inicio, hacer una limpieza del sistema y verificar el estado de la batería en equipos portátiles. Esta rutina permite identificar problemas a tiempo y aplicar ajustes que mantendrán el equipo funcionando a un alto rendimiento sin la necesidad de formatear. Recuerda que un PC optimizado no solo rinde mejor, sino que también se mantiene seguro y menos propenso a sufrir errores graves.





